|
Get It Here!
Information
Try Averish, one of the most unique Flight Games, if you are a current customer.
|
|
QuickStart: RC Flight Simulators
| Installing and Using a Flight Simulator |
Some people may look down at the idea of using a helicopter simulator instead of the actual thing to learn to fly, but the truth is RC helicopters make great simulator candidates. Furthermore, due to recent technological advances, modern simulator software is now able to provide users with a startlingly realistic experience. Experienced users and novice pilots, alike, can go out and practice any maneuver, with any helicopter, while in the comfort of their own home.
 Using either the supplied RC transmitter and USB cable, or a dedicated simulator, we strongly recommend the use of a simulator to anyone who is just starting with RC helicopters. Most RC helicopter enthusiasts will tell you that the hardest part of flying a helicopter is developing the conditioned responses helicopter flight requires, such as the ability to make the appropriate movements correctly without hesitation, as your helicopter heads straight into trouble. A simulator will, not only improve your performance in real life, but will provide you a risk-free environment where you can familiarize yourself with the unique characteristics of RC flight. Although it may seem like an insignificant purchase, a good simulator will eventually pay for itself by saving you money in replacement parts. Using either the supplied RC transmitter and USB cable, or a dedicated simulator, we strongly recommend the use of a simulator to anyone who is just starting with RC helicopters. Most RC helicopter enthusiasts will tell you that the hardest part of flying a helicopter is developing the conditioned responses helicopter flight requires, such as the ability to make the appropriate movements correctly without hesitation, as your helicopter heads straight into trouble. A simulator will, not only improve your performance in real life, but will provide you a risk-free environment where you can familiarize yourself with the unique characteristics of RC flight. Although it may seem like an insignificant purchase, a good simulator will eventually pay for itself by saving you money in replacement parts.
|
Installing a Flight Simulator
 - Step 1. Insert the supplied simulator software disc into your CD or DVD drive. If you don't have the CD, the simulator software can be obtained free of charge here: FMS Download.
- Step 2. You will be prompted to select a language preference. Upon making a selection, click "Next".
- Step 3. Agree to the terms and conditions by marking the checkbox located below the text. Click "Next".
- Step 4. Select the installation directory. Most users should just use the default directory setting. Upon making a selection, click "Next".
- Step 5. You have now successfully installed the FMS software. Click "Finish" to launch the software.
- Step 6. Now it's time to configure your simulator/transmitter settings.
To adjust the remote settings, select "Controls" from the top navigation menu. Then, select "Analog Control" in the submenu that opens up. Select "Joystick Interface" from the selection menu. Now, click on the "Mapping/Calibration" button in order to adjust your remote settings.
While in the "Mapping/Calibration" window, you should edit your transmitter settings. Feel free to change the inverted and channel control options. You can check which channel is assigned to which input by moving the joysticks. There are visual indicators on the right side of the window to help you verify which controls are which. Put the throttle trims to their lowest positions and put the others in a neutral position. Now, rotate the control sticks in a circular motion. After several rotations, set the sticks back to their neutral positions. It is now time to calibrate your transmitter.
|
Configure Your Simulator/Transmitter Settings
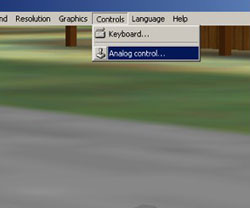 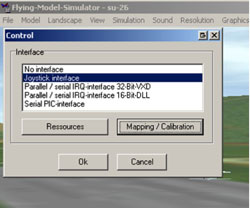 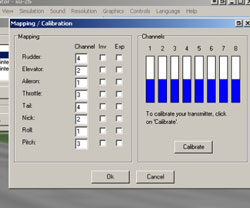
- Step 1. While still in the "Mapping/Calibration" window, you should now take the time to calibrate your controls. Click on the "Calibrate" button to begin.
- Step 2. Calibrating the joysticks is a three step process. See the images below for reference.
a) Begin by adjusting the throttle trim to its lowest position and the other trims to a neutral position.
b) Now, rotate the control sticks several times so the software can calculate the transmitter's full range of motion.
c) Finally, center the control sticks and click "Finish" to complete the calibration process.
  
|
|
Select Your Model/Landscape
One of the great things about this simulator software is its ability to adjust many of the in-game variables, such as aircraft model, landscape, and in-game weather. All of these can be accessed from the top-level navigational menu labeled "Model," "Landscape," and "Simulation," respectively.
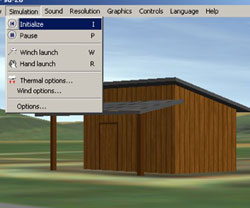 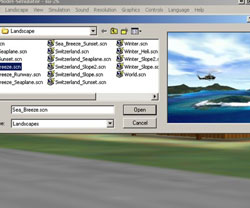 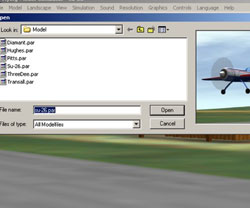
Listed below are free packages of various aircraft and scenery we have compiled for your convenience.
�
|
| [Back To Top] |
| Practicing Flying on a Simulator |
In order to maximize your RC flight simulator experience, we have put together the following tips to help you make the most of your time spent on a simulator.
- Tip 1. First and foremost, the simulator is not a game. It is a flight simulator. When you crash in real life, you cause serious damage to your RC. And trust us; you will crash in the simulator. Everyone does. Don't get in the habit of watching aimlessly as your helicopter hurtles towards the ground, though. Instead, fight gravity until the bitter end. Try to recover with the same diligence, as if your brand new RC were on the line. The purpose of the simulator is to habituate you to RC flight, so make sure to build good habits.
- Tip 2. Don't let your helicopter or airplane hit you, and don't let it get too far away. Although, the aircraft can't technically hit you in the simulator, it can in real life. Furthermore, although it is only practice, try to keep the helicopter close to you and don't let it get too far away.
- Tip 3. In addition to practicing how to land, see if you can make the aircraft land in a precise location.
- Tip 4. Try to land your aircraft pointing in a particular direction.
- Tip 5. In order to test your flying capabilities under pressure, move the control sticks wildly until you lose control of the aircraft, then try to regain control by leveling the aircraft.
- Tip 6. Practice flying in and out, left and right, and back and forth.
- Tip 7. Experiment with advanced aerobatic moves, like rolls and loops, even if you don't feel like you're ready. Remember, it may not be a game, but it's still a simulation.
We recommend that you get comfortable flying on a simulator before you attempt to fly your RC aircraft. In the long run, this will save you many hours of frustration, as well as save you money from not having to purchase spare parts. |
| [Back To Top] |
| Windows Vista Compatibility |
The Flying Model Simulator is compatible with Windows Vista. However, on certain PCs, the flight simulator software may experience a run-time error, stating that a file "D3DRM.dll" is not loaded. To fix this problem, follow the steps outlined below.
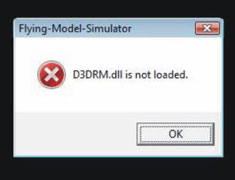
Download the file D3DRM.dll .
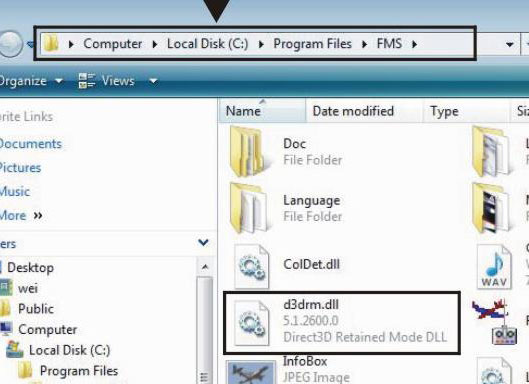
Copy the file, and insert it into the root folder where you installed the FMS software. The default installation directory is C:/Program Files/FMS
Once the patch has been installed, restart the FMS software and everything should run fine.. |
| [Back To Top] |
| Troubleshooting |
I plugged in my USB Flight simulator, but my USB is displayed as an "Unknown Device" / or does not respond.
- In certain instances, when the simulator cable is plugged into an external USB hub, the PC may not recognize the USB transmitter. Try plugging the USB transmitter directly into the PC.
- On fast computers, the plug-n-play capability may be too fast for the USB circuitry to respond, resulting in an "unknown device" being reported. To work around this, simply insert the USB connector squarely, and slowly plug it in, so the built-in firmware has time to engage. However, on some older BIOS systems, the plug-n-play function may still not recognize the device. To remedy this, plug in and unplug the connector repeatedly, until the system can identify the hardware.
- You may need to enable "Legacy USB Support", as failure to do so may cause some USB devices to be inoperable. Below are some tips on how to enable BIOS support.
- I. Shutdown you computer
- II. Turn on your computer and enter the system's BIOS before windows loads. Note: Each computer has a different way to enter the BIOS settings. When you turn on your PC, watch the screen for instructions on how to enter the BIOS settings. An example would be "Press F1 for Setup".
- III. Inside the BIOS settings, look for, and enable "USB Legacy Support Setting". Do not adjust any other settings. This is usually found under the Peripheral, Advanced or Peripheral Support Configuration menus. However, your BIOS may be different.
- IV. Save the settings and exit the BIOS, allowing Windows to start.
- If you are using a PDA, such as a "Palm-Pilot", you may need to turn off the "Sync" program, as this can block communications.
|
| [Back To Top] |
|
We hope you found this information useful and enjoyed our easy to use tutorial guide. For more tutorials, how-to guides, FAQs, and much more, please visit our Learning Center at XenonProject.com.�
Copyright � The Xenon Project, LLC. Any duplication, copying, or use without prior written consent is illegal.
|
|
|
Log In
Note: you do not need an account to place an order!



|
|